Manual de usuario del correo web y agenda en red
NOTA: Estamos en proceso de traducción de todo el entorno. Lamentamos las posibles dificultades que podais tener al encontraros con textos en Inglés.
GENERAL
1) ¿Como se entra al entorno de webmail y agenda en red?.
Para entrar al entorno de webmail y agenda en red hay que conectarse a la página webmail.jccm.es e introducir la identificación de usuario de correo y la contraseña de correo electrónico. Nota: La identificación de usuario de correo se corresponde con el nombre de cuenta o usuario POP en los programas de correo tradicionales (Outlook Express Express, Eudora, Netscape Messenger).
2) ¿Como se sale del entorno de webmail y agenda en red?.
Para salir del entorno, hay que pulsar con el ratón en la barra de aplicaciones en la parte superior de la página, en el icono llamado "Logout".
3) ¿Cual es el aspecto del entorno webmail y agenda en red?.
Una vez hemos entrado a la aplicación, nos encontraremos en la parte superior con una barra de aplicaciones entre las que podremos elegir con el ratón las siguiente:
CRU: Centro de Respuesta a Usuarios. Aplicación para gestionar las incidencias, dudas y consultas de los usuarios de la Web de la Junta de Castilla-La Mancha.
Home: Página de inicio del webmail y agenda en red.
E-Mail: Aplicación para leer el correo JCCM.
Calendario: Aplicación de agenda en red y agenda de grupo, para los usuarios de webmail.
Libreta de Direcciones: Aplicación para guardar contactos y direcciones. Se puede utilizar para guardar direcciones de email para luego utilizarlas en el E-Mail.
Notas: Aplicación para guardar anotaciones diversas.
Lista de Tareas: Aplicación para llevar el seguimiento de tareas.
Preferenfes: Aplicación modificar la configuración del entorno. Se puede modificar la configuración de todas las aplicaciones, temas de visualización, colores, etc.
LogOut: Salir del entorno webmail y agenda en red.
CORREO WEB
1) ¿Como puedo cambiar la contraseña de mi cuenta de correo electrónico?.
Para cambiar la contraseña de correo electrónico, hay que hacer lo siguiente:
Acceder a la opción "Preferences" de la barra de herramientas en la parte superior de la página.
Seleccionar el enlace "Cambie su contraseña" del apartado "Preferencias".
Introduzca la nueva contraseña dos veces.
Pulse el botón "Cambiar".
NOTA: Esta contraseña es utilizada para acceder a distintos servicios:
Su cuenta de correo electrónico a través de su programa de correo tradicional (Outlook).
Su correo webmail y agenda.
También es utilizada para autenticarse en ciertas aplicaciones web que son accedidas a través de su navegador.
2) Mi dirección de correo electrónico no aparece correctamente cuando envio mensajes a otros usuarios.
Para modificar la dirección de correo electrónico que aparece como remitente en los mensajes enviados, hay que hacer lo siguiente:
Acceder a la opción "Preferences" de la barra de herramientas en la parte superior de la página.
Seleccionar el enlace "Preferencias - E-Mail" del apartado "E-Mail".
En la parte inferior, hay que modificar la casilla que pone "Dirección de Email".
Marcar la casilla que pone "Usar seteos personalizados".
Finalmente, pulsar el botón "Enviar".
LIBRETA DE DIRECCIONES
1) Quiero importar la libreta de direcciones de mi Outlook Express (versiones 5 y 6).
Dos pasos:
1º. Exportamos desde el Outlook Express a fichero csv.
Arrancamos el Outlook Express.
Pulsamos el botón "Direcciones".
Seleccionamos "Contactos de identidad principal".
En la barra de menú elegimos "Archivo / Exportar / Otra libreta de direcciones".
Seleccionamos "Archivo de texto (Valores separados por comas)". Pulsamos el botón "Exportar".
En la casilla que aparece escribimos el nombre del archivo donde guardaremos los datos exportados de la libreta. Hecho esto,
pulsamos "Examinar" y seleccionamos el directorio donde guardaremos el archivo susodicho.
Pulsamos el botón "Aceptar" y a continuación nos presentará qué campos de la libreta de Outlook Express se van a exportar. Cuantos más campos se exporten, más tediosa será la importación. Podemos dejar los que aparecen, añadir o quitar los que queramos.
Hecho esto, pulsamos el botón "Finalizar".
2º. Importación del fichero csv creado a la libreta de direcciones del Webmail.
Dentro del Webmail, elegimos el icono "Libreta de direcciones">.
Pulsamos el botón "Importar CSV (Avanzado)".
Pulsamos el botón "Browse" y buscamos el archivo csv que vamos a importar.
Elegimos como separador de campos el ";" en lugar de ",".
Pulsamos el botón "Descargar archivo".
Bajo el encabezado primero titulado "Campo CSV" aparecen los nombres de los campos exportados del Outlook Express. Bajo el encabezado segundo titulado "Campo - Libreta de Direcciones" aparecen los nombres de los campos de la libreta de direcciones del Webmail. El "truco" de la importación consiste en elegir en el encabezado segundo qué campo se corresponde con el encabezado primero (el que contiene los datos exportados del Outlook Express).
Desmarcamos la opción "Test - Solo mostrar registros en el navegador" y pulsamos el botón "Importar".
AGENDA
1) ¿Como podemos configurar la agenda para que se puedan compartir agendas entre usuarios. Por ejemplo, para el modo jefe-secretaria, es decir, que la secretaria pueda actualizar la agenda del Jefe?.
IMPORTANTE: Antes de configurar esta opción los usuarios a los que se quiere dar acceso debe de haber entrado al menos una vez al entorno de correo web y agenda en red.
Para configurar la agenda de esta manera hay que hacer lo siguiente:
Entrar en la agenda del Jefe.
Seleccionar la opción "preferences" de la barra superior de aplicaciones.
Seleccionar la opción "Ceder Acceso" en el grupo Calendario de la lista de aplicaciones.
Buscar el usuario al que se le quiere dar acceso de la lista de usuarios que aparece, es decir, habría que buscar el usuario de la secretaria. Si aparecen muchos usuarios, se puede rellenar el nombre del usuario en la casilla de texto y hacer click en la opción buscar.
Una vez se la localizado el usuario, habrá que activar con el ratón casillas con los permisos que se deseen dar al usuario. En el caso de la secretaria, habrá que activar por ejemplo las columnas Leer, Agregar, Editar y Borrar.
Una vez hemos activado estas casillas, hacer click en el botón Enviar.
Para comprobar que efectivamente, la secretaria puede acceder a la agenda del jefe. La secretaria, entrará a su agenda con su usuario correspondiente.
A continuación, si todo lo anterior se ha realizado correctamente, en la lista desplegable "Usuario:", deberá aparecer la agenda del jefe. Lo único que hay que hacer es seleccionarla.
Para volver a la agenda de la secretaria, seleccionarla en la lista desplegable "Usuario:".
2) ¿Como podemos crear una cita e invitar a otros usuarios. Por ejemplo, para organizar una reunión?.
Seleccionamos la agenda, pulsando el Icono "Calendar" en la barra de aplicaciones.
Crear una nueva cita con el botón correspondiente.
En el campo Participantes, habrá que seleccionar los usuarios que van a intervenir en la reunión. Para seleccionar varios usuarios, hay que mantener la tecla Control del teclado pulsada mientras se seleccionan los usuario con el ratón. NOTA: Los participantes aparecen ordenados por identificación de usuario.
Los participantes serán avisados por correo electrónico de los eventos producidos por las citas a las que son invitados.
3) Como crear una agenda de grupo para coordinar a un determinado grupo de usuarios y ver la disponibilidad en sus agendas personales.
Para realizar esto hay que ponerse en contacto con el Servicio de Internet para que se cree un grupo y añadir los usuarios que se desee que compongan la agenda de grupo.
Para ponerte en contacto con el Servicio de Internet, debes enviar un mensaje a webmaster@jccm.es, si te conectas desde fuera de JCCM o abrir una consulta a través del Centro de Respuesta a Usuarios 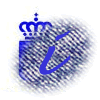 si te conectas desde la Red Corporativa de JCCM.
Una vez confirmado que perteneces a una agenda de grupo, para ver la agenda de grupo conjunta, solo tienes que seleccionar el grupo en la lista desplegable "Usuario:", y aparecerá la información mezclada de todas las agendas de usuarios que pertenecen al grupo.
Para volver a tu agenda personal, solo tienes que seleccionarla en la lista desplegable "Usuario:". si te conectas desde la Red Corporativa de JCCM.
Una vez confirmado que perteneces a una agenda de grupo, para ver la agenda de grupo conjunta, solo tienes que seleccionar el grupo en la lista desplegable "Usuario:", y aparecerá la información mezclada de todas las agendas de usuarios que pertenecen al grupo.
Para volver a tu agenda personal, solo tienes que seleccionarla en la lista desplegable "Usuario:".
Crear una nueva cita con el botón correspondiente.
En el campo Participantes, habrá que seleccionar los usuarios que van a intervenir en la reunión. Para seleccionar varios usuarios, hay que mantener la tecla Control del teclado pulsada mientras se seleccionan los usuario con el ratón. NOTA: Los participantes aparecen ordenados por identificación de usuario.
volver a la página de ayuda sobre el correo electrónico JCCM
|