|
|
CONFIGURACIÓN DE CORREO SEGUROLa siguiente configuración sirve para poder configurar el cliente de correo Outlook para utilizarlo con correo seguro. ¿Que significa correo seguro?. Quiere decir que todos los mensajes que se envín y reciban a través de la aplicación, estarán cifrados para que en el caso de que sean interceptados en Internet, no puedan ser leidos o modificados por terceras personas. Este tipo de configuraciones es, por ejemplo obligatoria en ciertas comunicaciones especiales, como por ejemplo, según la Ley de Protección de Datos, la comunicación de datos de caracter personal que estén catalogados como de nivel alto tiene que estar cifrada. Configuración para Outlook ExpressEjecutar la aplicación Outlook Express. Abrir el menú Herramientas -> Cuentas y pinchar en la pestaña correo. A continuación pinchar en el botón "Propiedades" e ir a la pestaña "Servidores":  En esta ventana hay que modificar los datos de los servidores de correo entrante y saliente. Habrá que poner los siguientes: Seguidamente, pinchar en la pestaña "Opciones Avanzadas" y realizar lo siguiente:  En esta ventana, hay que modificar los siguientes datos: Números de puerto del servidor: Finalmente, pinchamos en el botón "Aceptar" y "Cerrar" y ya estaría configurado y preparado para enviar y recibir correos seguros. Configuración para Outlook 2002, XP y 2003Ejecutar la aplicación Outlook 2002, XP y 2003. Abrir el menú Herramientas -> Cuentas de correo electrónico. Seleccionar la opción "Ver o cambiar cuentas de correo electrónico" y a continuación pinchar en el botón "Siguiente". Seleccionar tu cuenta de correo y pinchar en el botón "Cambiar":  En esta ventana hay que modificar los datos de los servidores de correo entrante y saliente. Habrá que poner los siguientes: Seguidamente, pinchar en el botón "Más configuraciones" y realizar lo siguiente. En esta ventana, pinchar en la pestaña "Avanzadas" y modificar los siguientes datos: 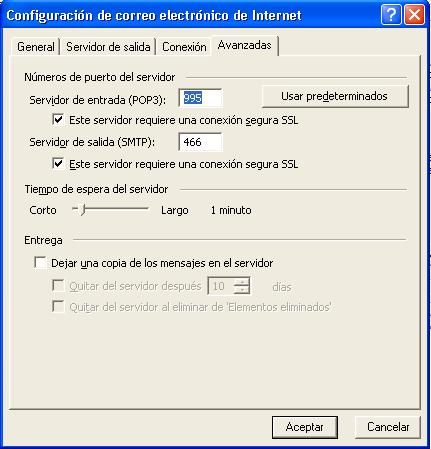 Números de puerto del servidor: Finalmente, pinchamos en el botón "Aceptar", "Siguiente" y "Finalizar" y ya estaría configurado y preparado para enviar y recibir correos seguros. Configuración para Mozilla ThunderbirdEjecutar la aplicación Mozilla Thunderbird. Primeramente vamos a descargarnos el certificado raíz de la Fabrica Nacional de Moneda y Timbre para que Mozilla Thunderbird no nos enseñe una ventana de aviso cuando utilicemos los certificados para el correo electrónico. Pincha en Certificado Raiz de FNMT para bajarte el certificado raiz de la FNMT a tu PC, y lo guardas en la carpeta que creas conveniente.Abrir el menú Herramientas -> Preferencias. Pinchar en la opción del menú de la izquierda "Avanzadas". Seleccionar la opción "Administrar certificados" de la zona de la derecha. Seleccionar la pestaña "Autoridades" y realizar las siguientes modificaciones: 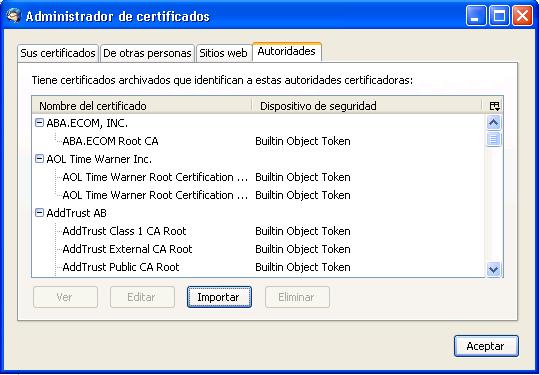 Pinchar en el botón "Importar" y seleccionar el certificado raiz de la FNMT que previamente habíamos guardado en una carpeta de nuestro PC:  En esta ventana hay que activar las tres casillas tal y como indica en el gráfico anterior para configurar en esta "Autoridad Certificadora". Pinchar en el botón "Aceptar" hasta 3 veces para volver a la ventana principal para Mozilla Thunderbird. Ahora procedemos a modificar la configuración de la cuenta de correo. Abrir el menú Herramientas -> Configuración de Cuentas. Pinchar en la opción del menú de la izquierda "Configuración del servidor" de nuestra cuenta de correo electrónico y realizar las siguientes modificaciones: 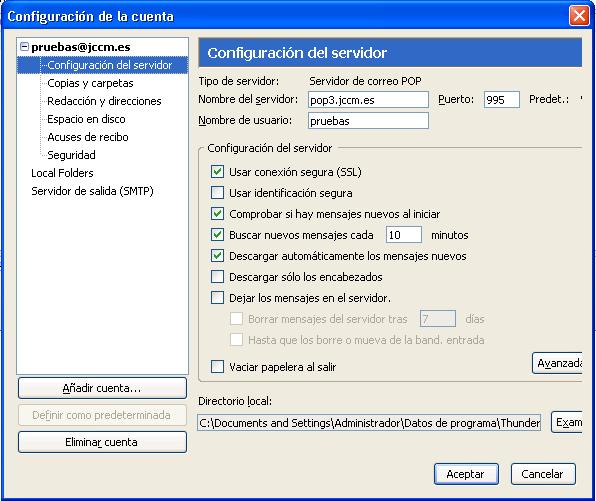 Modificar los siguientes datos: Cuando modifiquemos estos datos, notaremos que el puerto de conexión a la derecha del nombre del servidor se habrá modificado por el 995. A continuación pinchar en la opción del menú de la izquierda "Servidor de salida (SMTP)" y realizar las siguientes modificaciones: 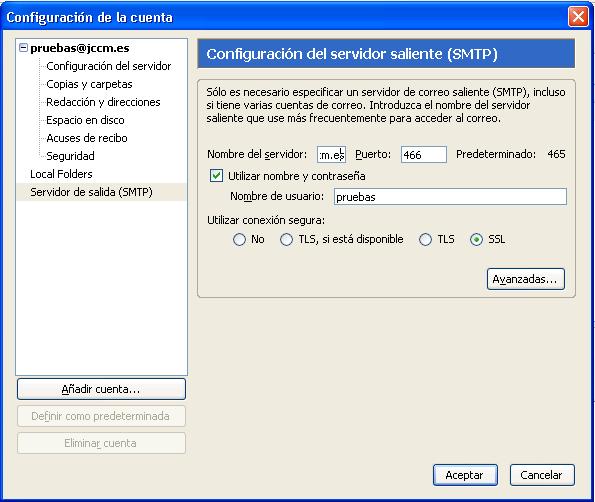 Modificar los siguientes datos: A continuación pinchamos en el botón "Aceptar" y ya estaría realizada la configuración de correo seguro. |